WSUS 3.0 - Windows Server Update Services
HowTo um einen WSUS auf einem Windows Server 2012 zu installieren
MVP Cloud & Server Installation and Servicing
Wie schon beim Windows Server 2008R2 fügt man beim Windows Server 2012 über den Servermanager Rollen und/oder Features hinzu.
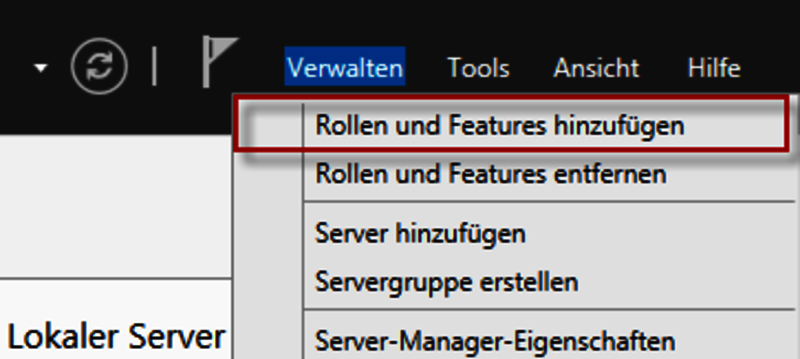
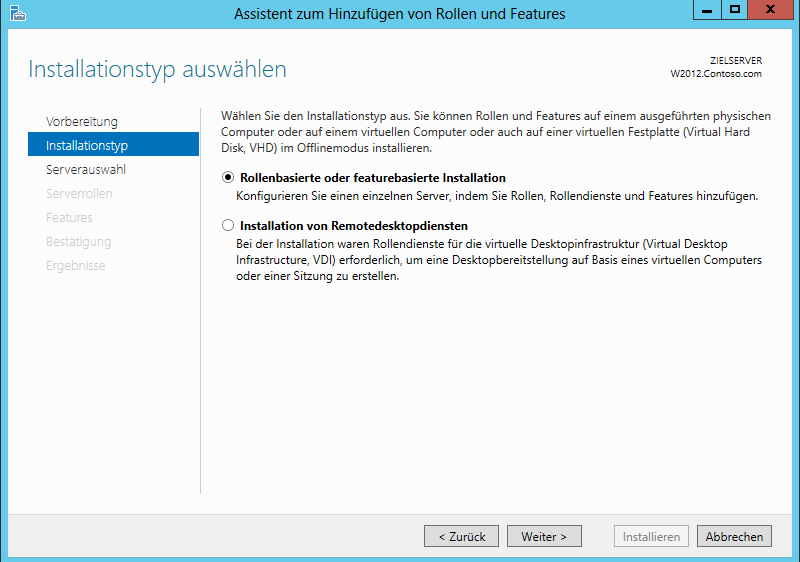
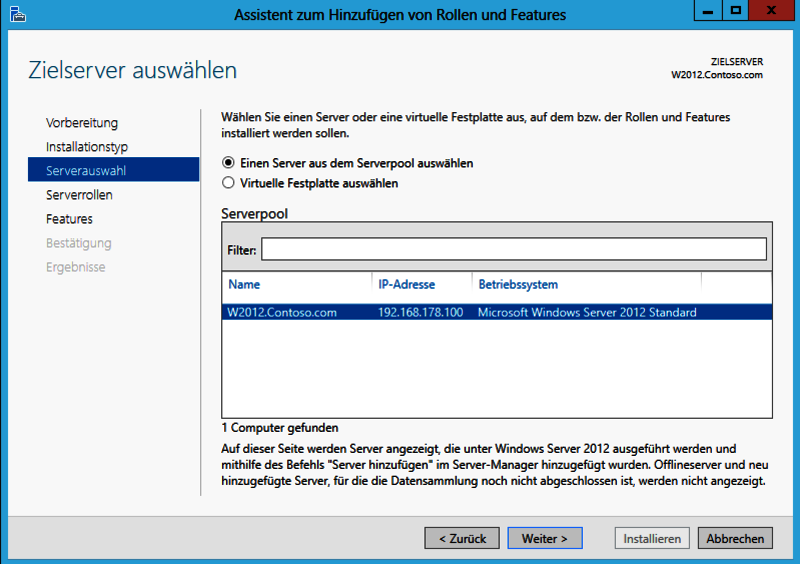
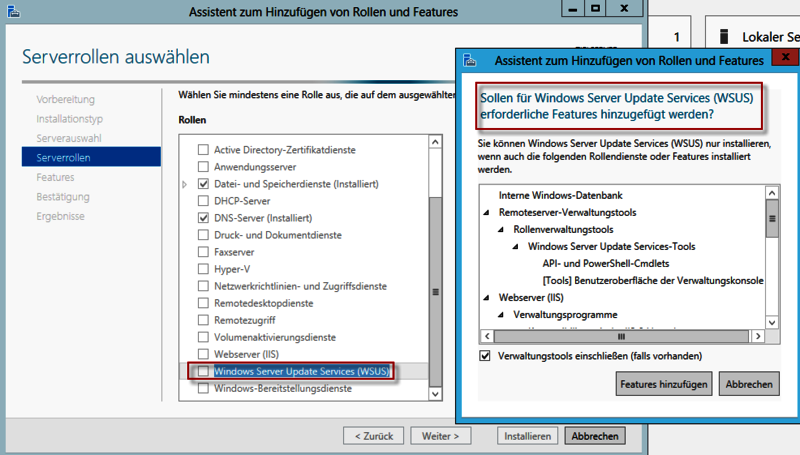
Im obigen Bild sieht man deutlich, es werden auch alle nötigen Rollen automatisch mit hinzugefügt. Den Haken bei Verwaltungstools hinzufügen bedeutet, es wird auch die WSUS Konsole mit installiert. Features hinzufügen anklicken und es geht weiter.
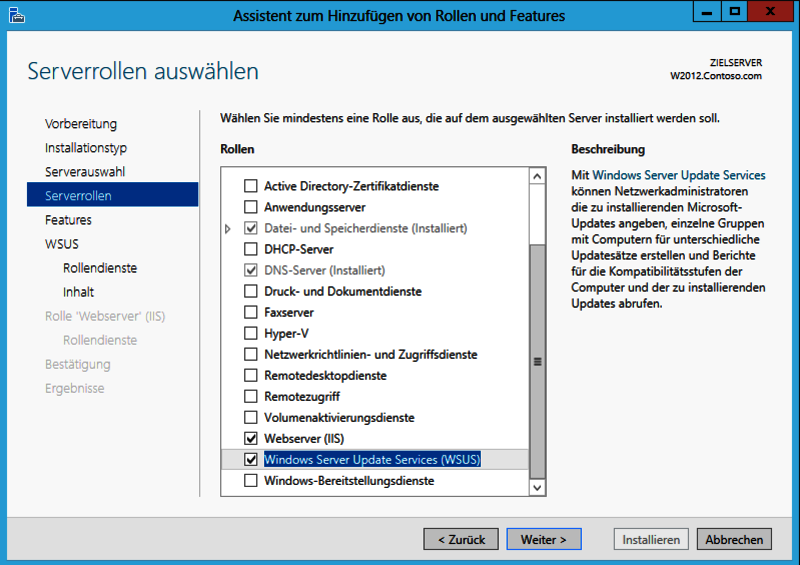
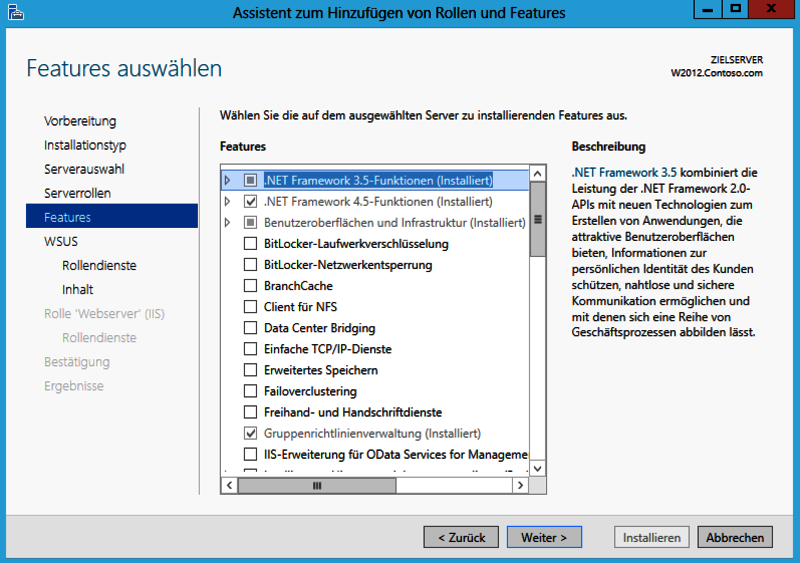
Hier muss nichts mehr aktiviert werden, in der Zusammenfassung auf Weiter klicken.
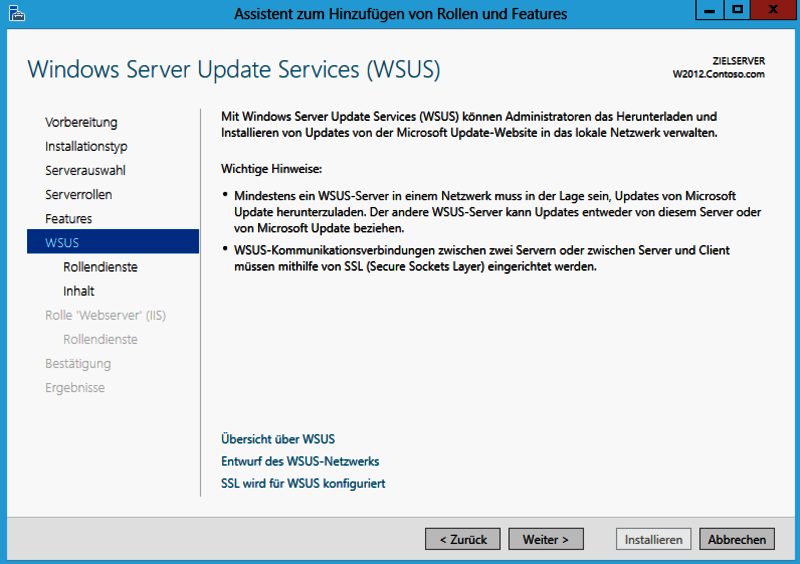
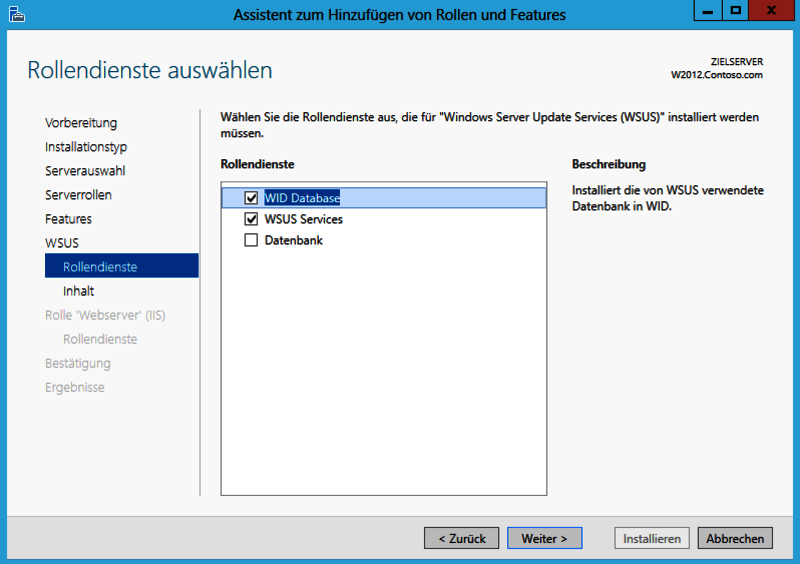
Möchte man anstatt der Windows Internal Database eine eigene SQL Server Instanz benutzen, muss man hier den Haken bei der WID Database entfernen und dafür den Eintrag Datenbank aktivieren. Wenn man eine eigene SQL Server Instanz benutzen möchte, muss die SQL Server Instanz schon vollständig installiert und konfiguriert sein. Wie das geht, habe ich bereits in beschrieben.
Also nochmal auf Weiter klicken.
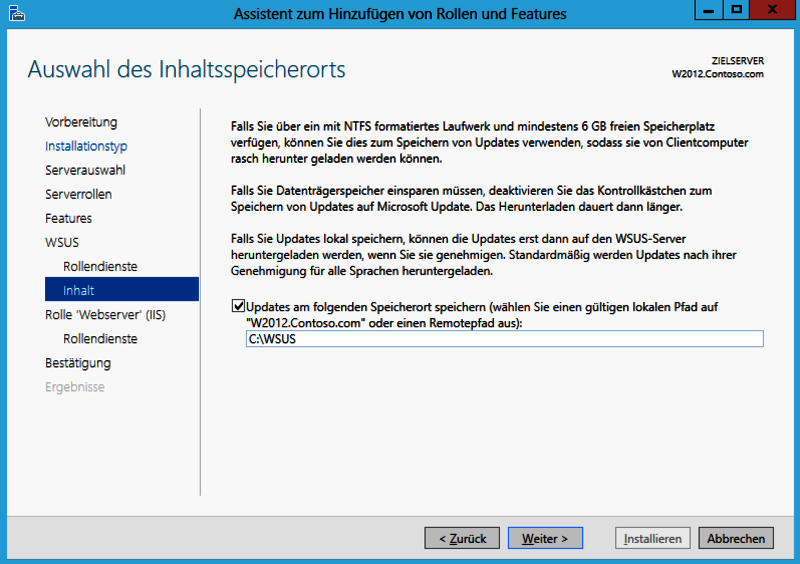
Hier wird der Pfad zum zukünftigen Content eingetragen. Die Bedingungen für das Content sind aufgeführt.
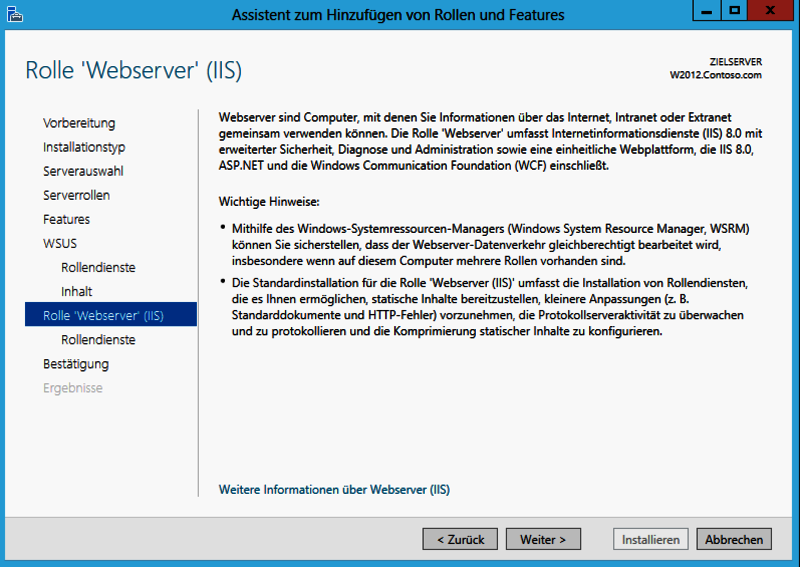
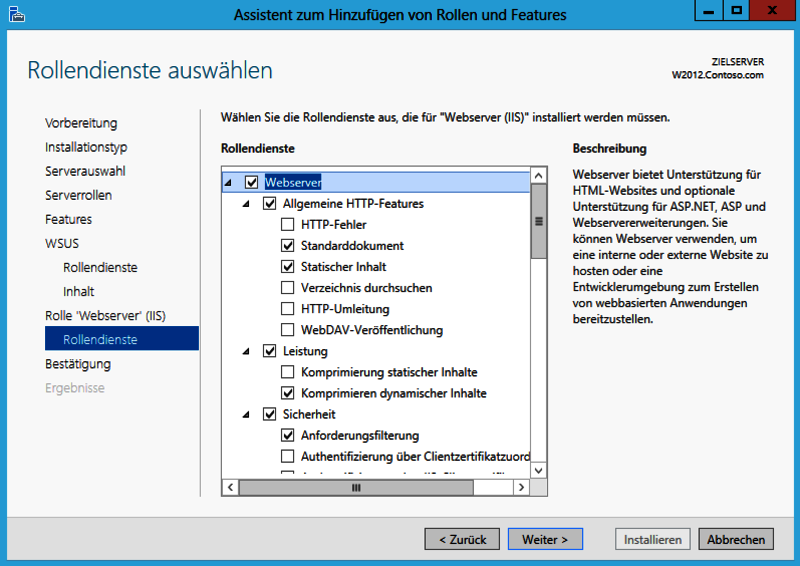
Die Zusammenfassung der Rolle Webserver ist im Bild zu sehen.
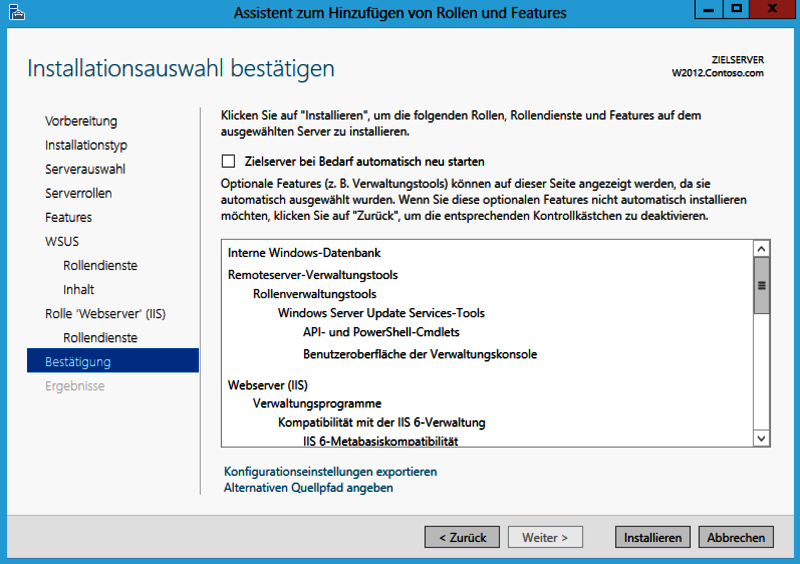
Hier nun die letzte Zusammenfassung. Klick auf Installieren, schon geht es los. Wenn der Server im Bedarfsfall automatisch neu gestartet werden soll, einfach den passenden Haken setzen.
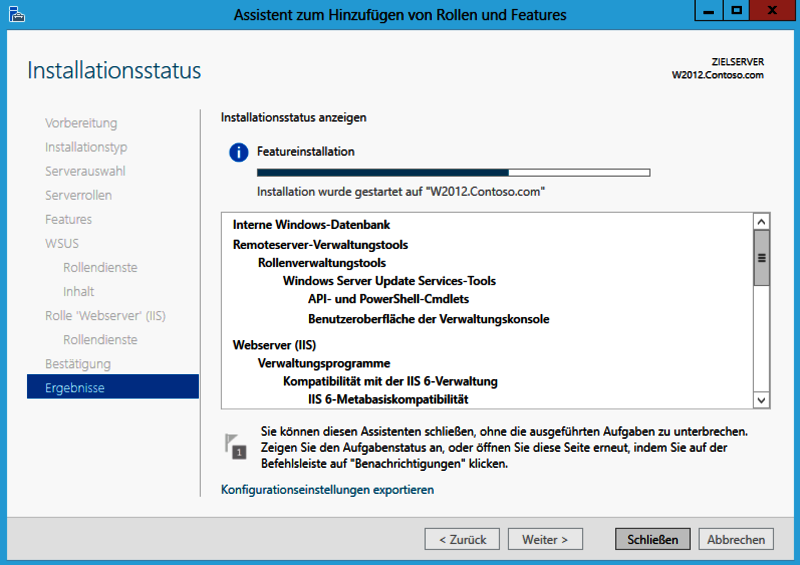
Wer möchte, kann während der Installation das Fenster schließen, die Installation wird davon nicht beeinflusst.
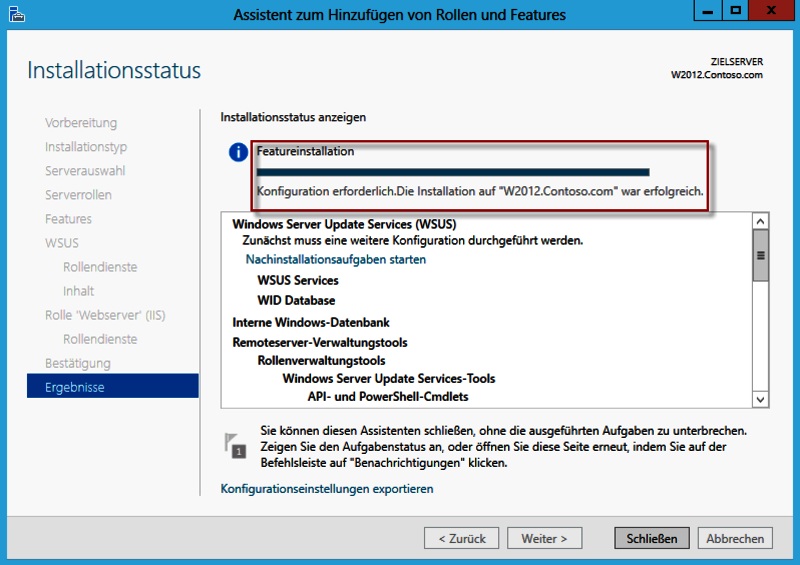
Die Installation wurde ohne Fehler abgeschlossen.
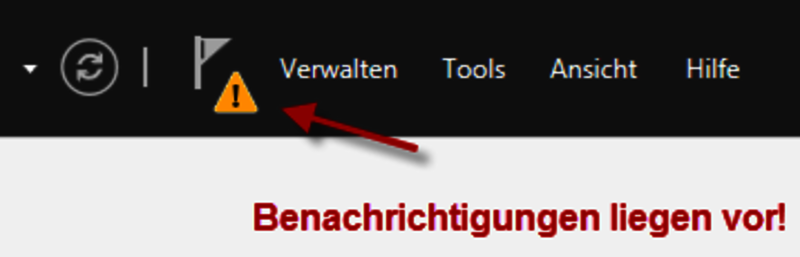
Benachrichtigungen liegen vor!
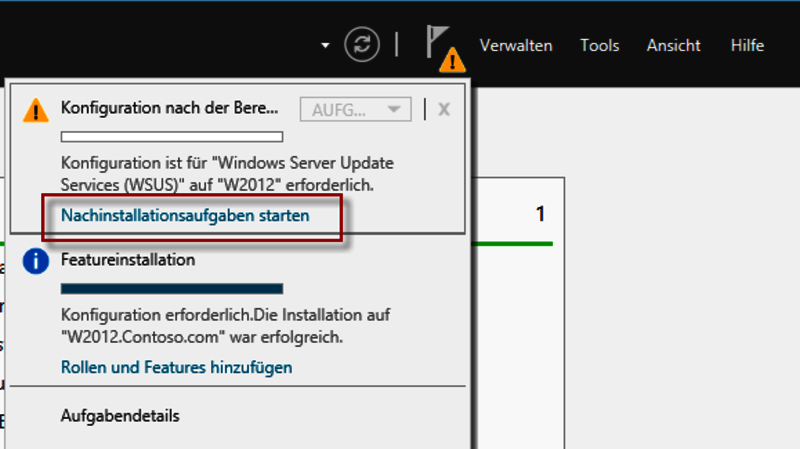
Nachinstallationsaufgaben starten. Wenn keine Benachrichtigungen vorliegen, sind die Nachinstallationsaufgaben erfolgreich durchgeführt werden.
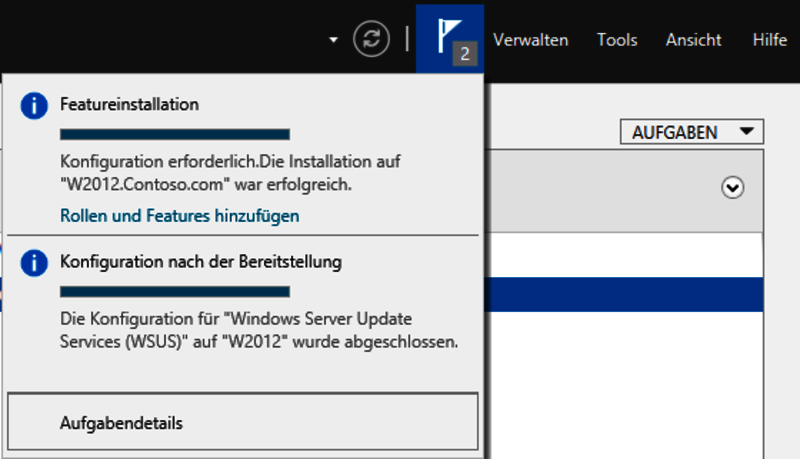
Hier sieht man nochmal die Bestätigung der erfolgreichen Installation. Die Windows Server Update Services (WSUS) verwaltet man seit der Version 3.0 über eine angepasste MMC. Natürlich kommt bei der Installation die WSUS.MSC schon mit, findet sich im Startmenü und dort im Programmverzeichnis vom WSUS.
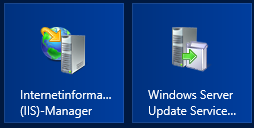
Nach dem Start der Konsole muss der WSUS noch konfiguriert werden.
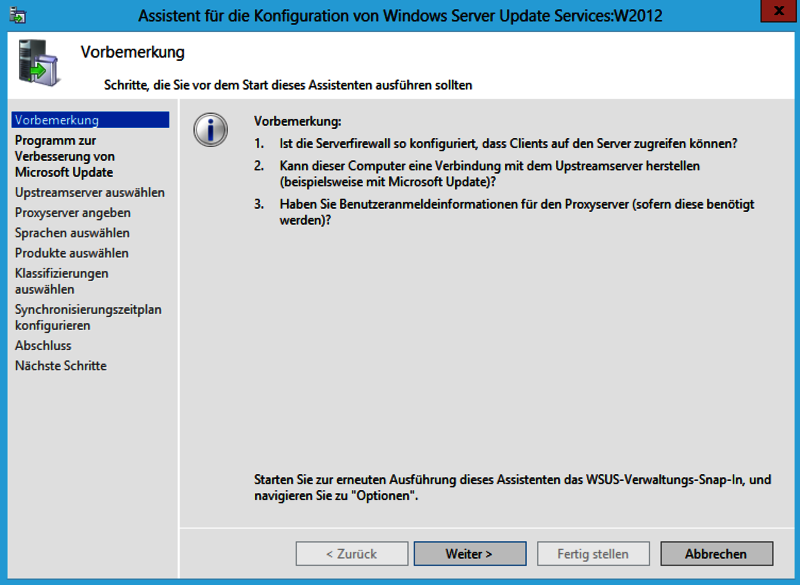
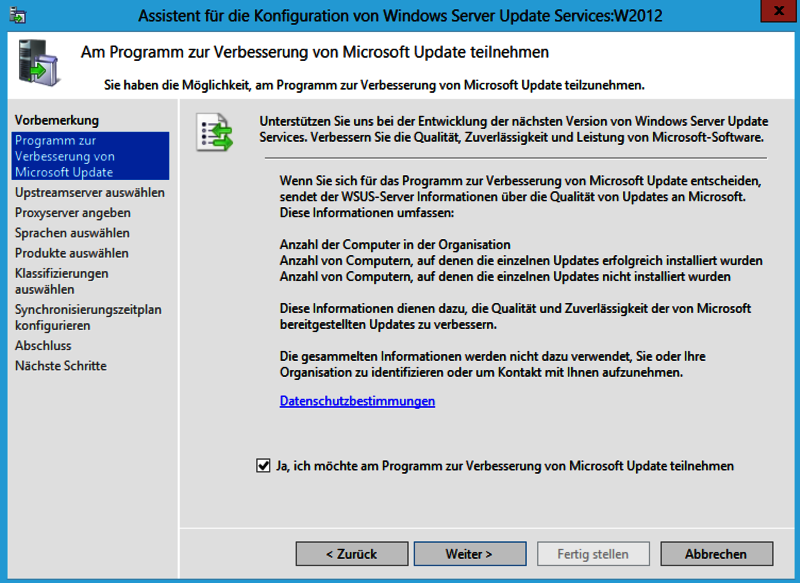
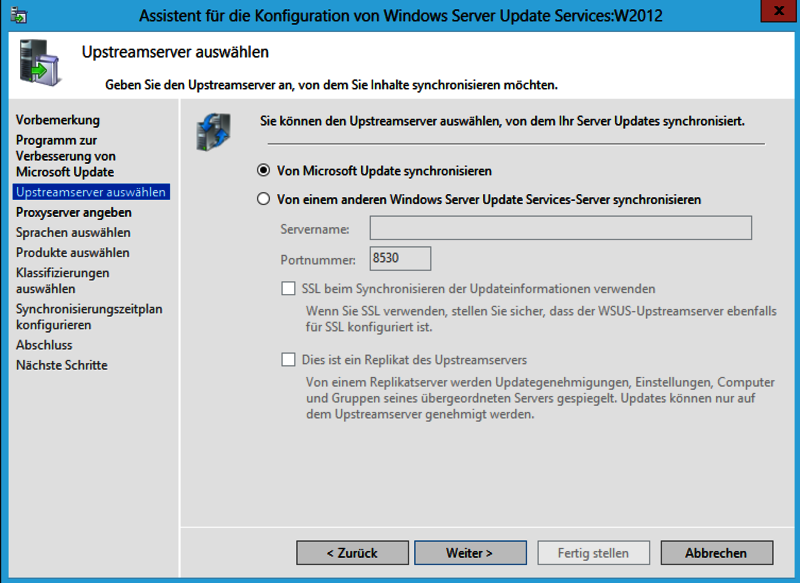
Wenn es der erste WSUS im Netzwerk ist, soll natürlich mit Microsoft Update synchronisiert werden. Will man allerdings einen bestehenden WSUS ablösen/ersetzen, kann man hier den bisherigen WSUS eintragen, damit werden alle Genehmigungen, Gruppen und auch das vollständige Content vom bisherigen WSUS gedownloadet.
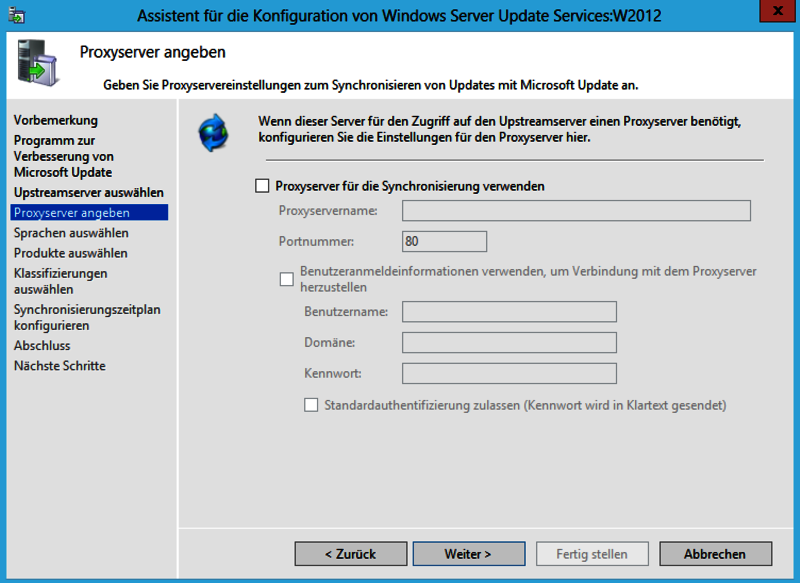
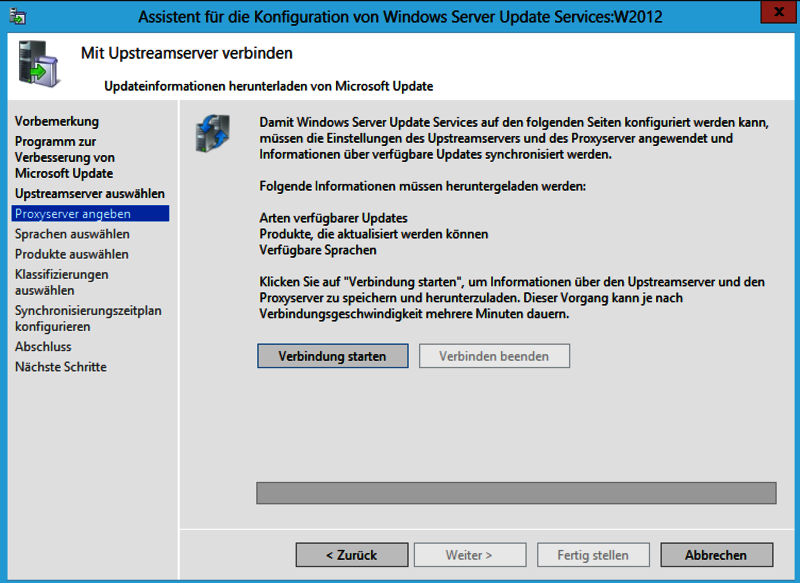
Es werden beim Klick auf Verbindung starten nur META Daten gedownloadet, Updates werden erst viel später gedownloadet.
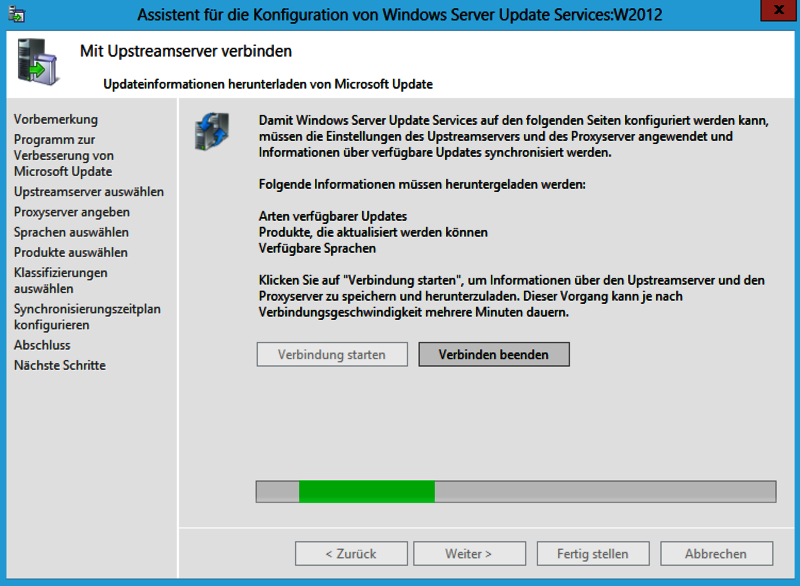
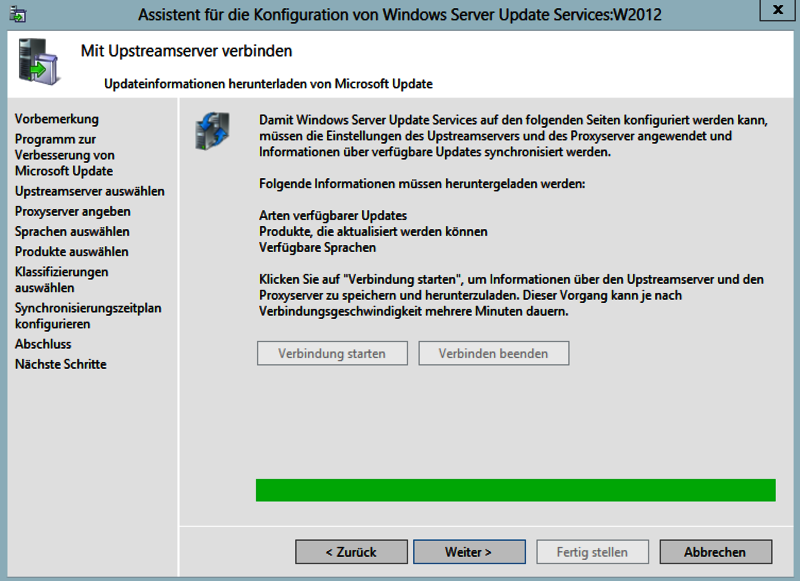
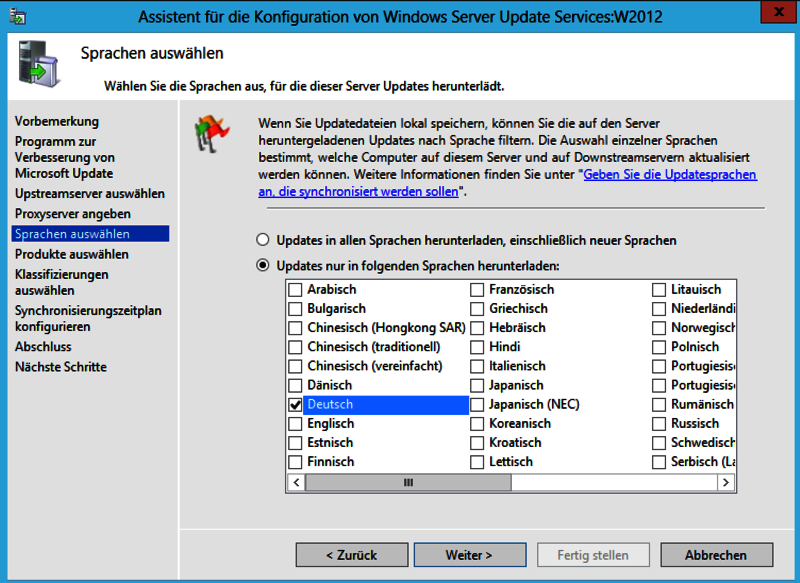
Achtung! Hier nur die Sprachen auswählen, die man auch benötigt. Wählt man hier mehrere Sprachen aus, wird jedes Update für jede Sprache gedownloadet. Das kann sehr viel Platz auf der Festplatte in Anspruch nehmen.
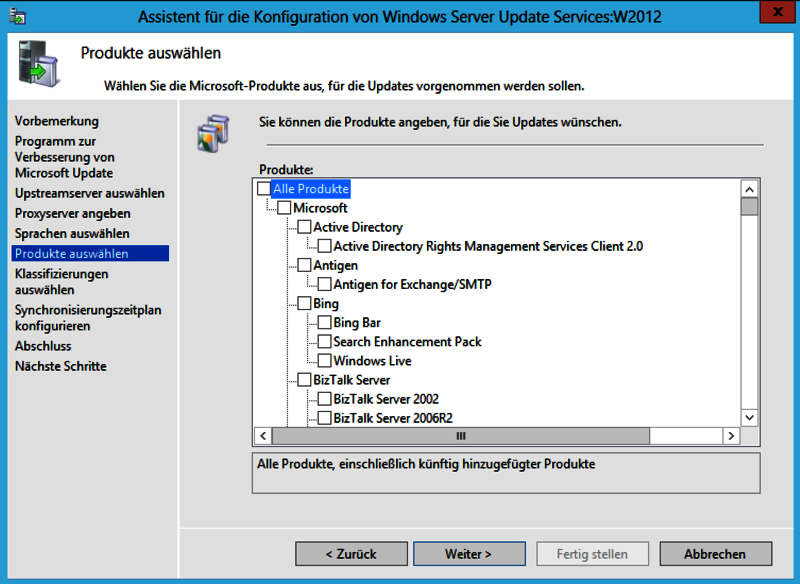
Bei den Produkten bitte ebenfalls lieber etwas konservativ sein bei der Auswahl. Später hinzufügen ist einfach, einmal gedownloadete META Daten verschwinden nicht durch Deaktivieren des Produktes aus der Datenbank.
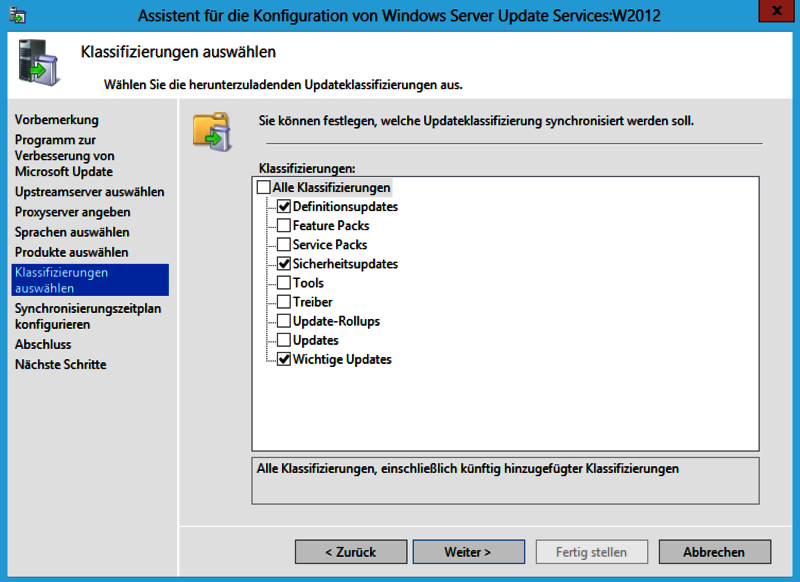
Ebenfalls etwas konservativer kann man bei den Klassifizierungen sein. Treiber sind nicht zu empfehlen, die installiert man lieber manuell und nur bei Bedarf. Den Rest muss jeder für seine Umgebung selbst entscheiden.
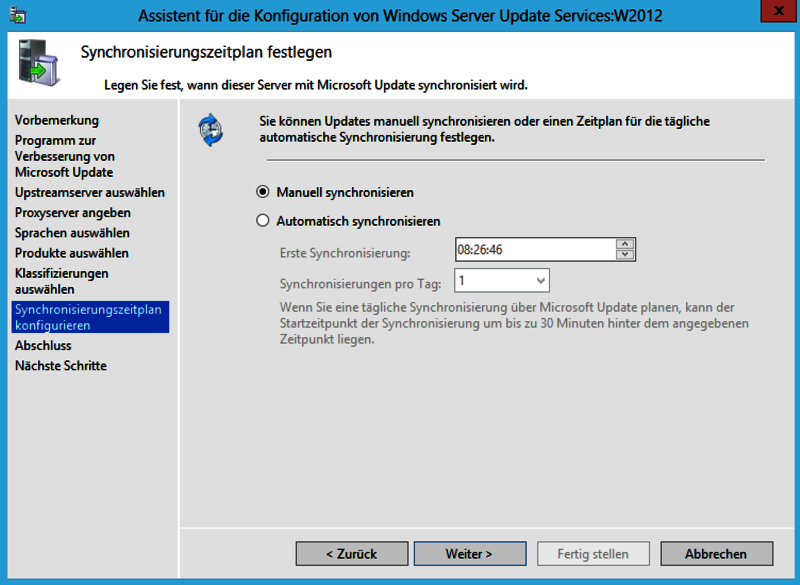
Manuell oder Automatisch synchronisieren noch einstellen.
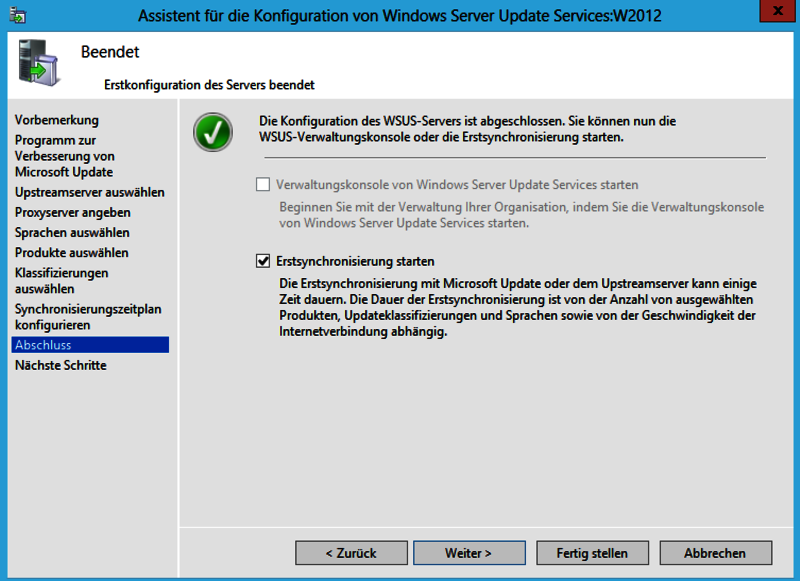
Aktiviert man die Erstsynchronisierung werden nur META Daten synchronisiert, Updates noch keine.
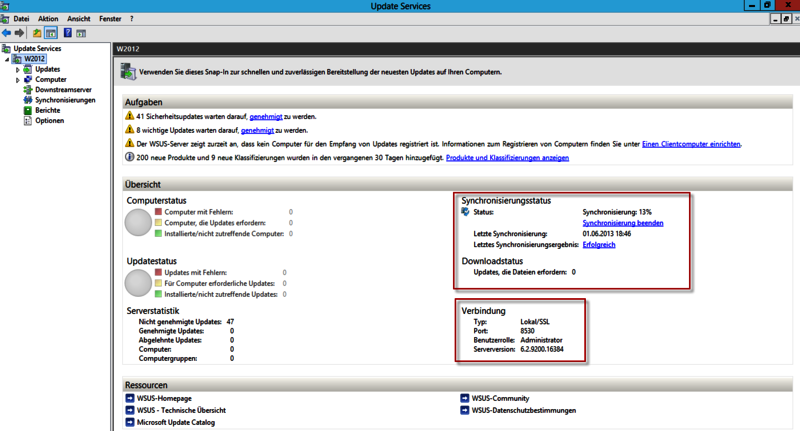
Öffnet man die Startseite vom WSUS, sieht man neben der gerade ausgeführten Synchronisierung, eine sehr wichtige Änderung bei der Installation vom WSUS auf dem Windows Server 2012. Der WSUS wurde automatisch auf Port 8530 installiert, und das ohne Wahlmöglichkeit. Daumen hoch!
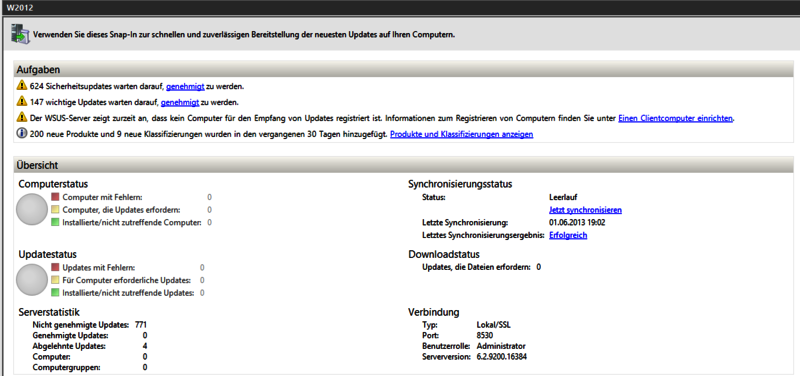
Die Erstsynchronisierung ist abgeschlossen, kein Update wurde gedownloadet, nur META Daten sind gedownloadet worden. Um die in der WSUS.MSC bereitgestellten Berichte auch öffnen zu können, muss der Reportviewer installiert sein. Am besten von hier downloaden und installieren.
Abschließend noch ein paar Hinweise zur Konfiguration der Automatischen Genehmigungen. Wenn ihr bei den Automatischen Genehmigungsregeln etwas konservativer vorgeht, erspart man sich sehr viel Downloadvolumen und vergeudeten Festplattenplatz, denn wenn eine Automatische Genehmigungsregel erstellt ist, wird natürlich bei der nächsten Synchronisierung und den damit verbunden ersten neuen Updates alles Genehmigt, was noch nicht Genehmigt ist. Deshalb lieber warten was die Clients anfordern, und nur die Updates dann auch genehmigen. Und mal ganz ehrlich, es kostet ungefähr 5 Minuten Arbeit pro Patchday, die Updates manuell zu genehmigen. Dabei kann man gleich die ablehnen, die aufgrund vom nicht verwendeten Betriebssystem gar nicht zum Einsatz kommen würden. Schon wieder Festplattenplatz gespart.
Autor: Winfried Sonntag
MVP Cloud & Server Installation and Servicing