LUP - Adobe Flash Player mit Local Update Publisher und Windows Server Update Service bereitstellen
MVP Cloud & Server Installation and Servicing
Für viele Websites benötigen wir heutzutage den Flash Player von Adobe. Die aktuelle Version den Clients über den LUP/WSUS zur Verfügung zu stellen, ist kein Hexenwerk. In http://www.wsus.de/anwendungen_ueber_wsus_bereitstellen_teil_1 und http://www.wsus.de/anwendungen_ueber_wsus_bereitstellen_teil_2 ist das erklärt.
Der aktuelle Flash Player kann von hier als MSI gedownloadet werden.
Seit einer der letzten Versionen, hat Adobe die Arbeit der Administratoren erschwert. Es muss neben dem Dienst auch noch eine geplante Aufgabe bearbeitet werden. Zusätzlich gibt es auch noch eine Datei MMS.CFG. Nähere Informationen findet man bei Adobe. Diese Datei beinhaltet Update Anweisungen für den Flash Player. Wird hier nichts angepasst, bekommt der unbedarfte Benutzer trotzdem einen Hinweis auf ein fälliges Update. Nur nützt ihm ein solcher Hinweis nichts, er kann es ja nicht installieren. Deshalb ist es besser, gleich den Hinweis zu deaktivieren.
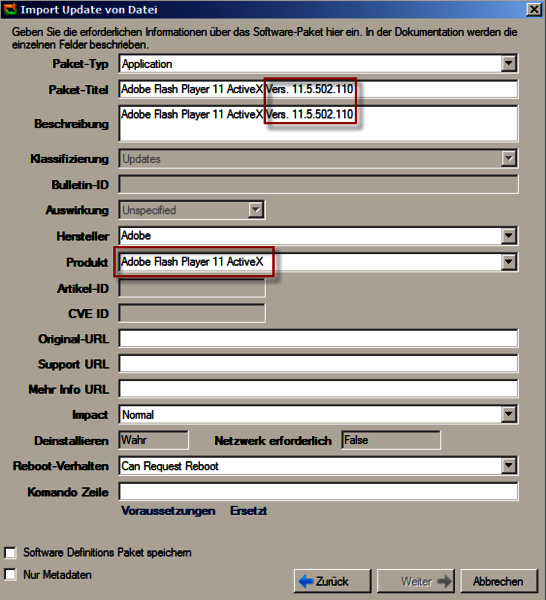
Zur besseren Übersichtlichkeit sollte man bei der Produktbezeichnung und bei der Paketbeschreibung gleich das richtige eintragen.
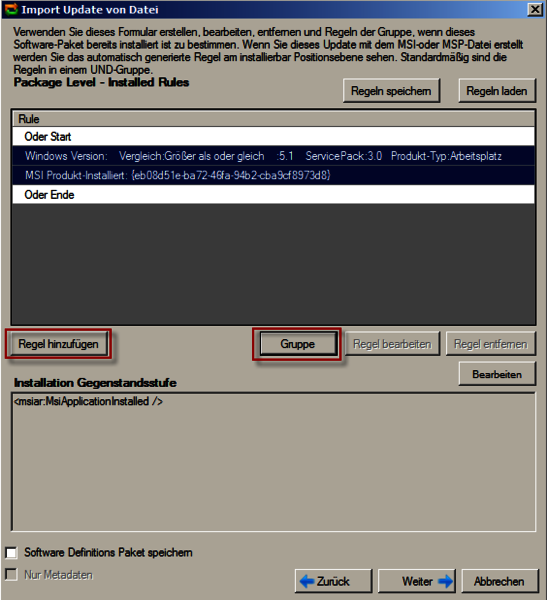
Über Regel hinzufügen können weitere Bedingungen hinzugefügt werden, die Auswahl ist riesig. Markiert man mind. zwei Regeln, können die beiden in eine Und oder Oder Regel vereint werden.
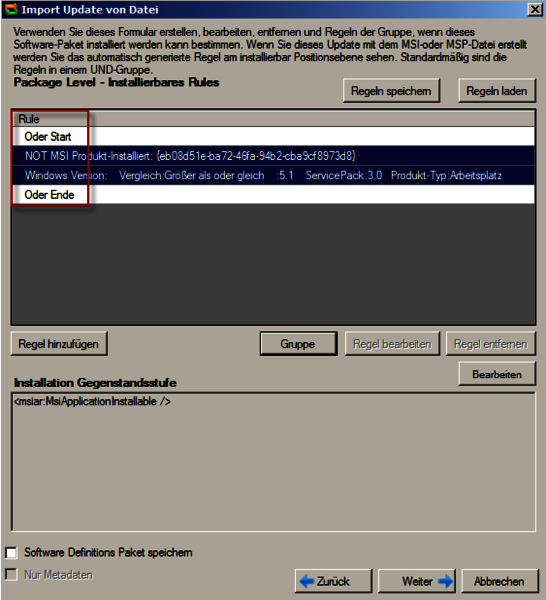
In der deutschen GUI vom LUP gibt es noch einen Übersetzungsbug, hier ist definitiv die UND-Regel ausgewählt worden. Zusätzlich kann über die Installable Rules definiert werden, ob und wem das Paket zur Installation angeboten wird. Damit das Update nicht auch Servern angeboten wird, erstellen wir eine Regel, die das Update nur Clients anbietet. Den Wizard noch beenden, schon sieht man in der Übersicht den Flash Player. Um ihn in der WSUS-Konsole zu sehen, muss er noch in der SUSDB auf sichtbar geschaltet werden. Das ist bereits in http://www.wsus.de/anwendungen_ueber_wsus_bereitstellen_teil_2 erklärt. Auch muss natürlich noch das Produkt in der WSUS-Konsole in der Update Ansicht hinzugefügt werden. Auch das ist in dem Teil 2 des o.g. HowTo schon beschrieben.
Nach der erfolgreichen Installation des Flash Player auf einem Testclient sehen wir, was alles von Adobe zusätzlich installiert wurde. In der Dienste-MSC (Services.msc) ist der Adobe Flash Player Update Service zu finden. In den Geplanten Aufgaben ist ebenfalls ein Eintrag erstellt worden.
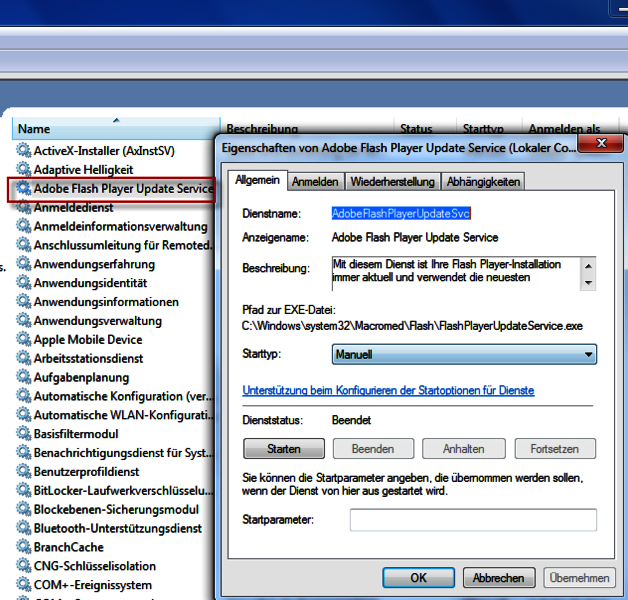
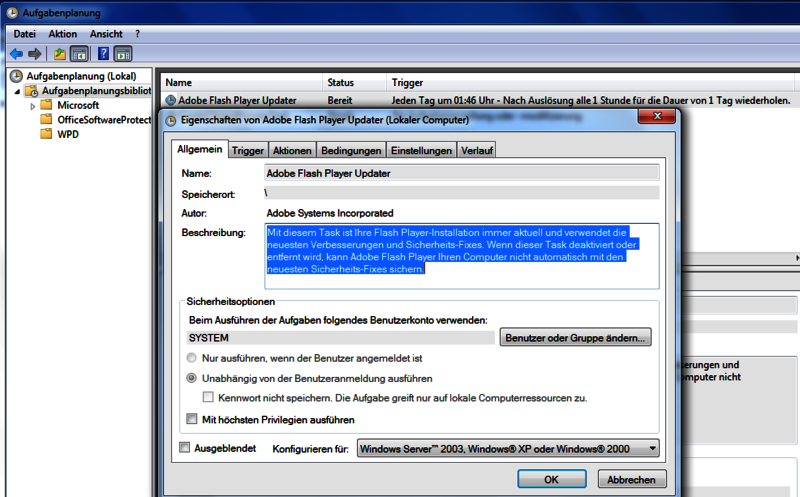
Auf vielen Maschinen gibt es auch die Datei MMS.CFG. Auf dieser Testmaschine leider nicht, aber trotzdem werden wir die kleine Textdatei per Group Policy Preferences verteilen.
Um den Dienst und die Geplante Aufgabe zu deaktivieren, installieren wir auf dem Testrechner die Remoteserver-Verwaltungstools für Windows 7 mit Service Pack 1 (SP1): http://www.microsoft.com/de-de/download/details.aspx?id=7887 Die Installation alleine reicht noch nicht aus, es muss noch über die Systemsteuerung > Programme und Funktionen > Windows Funktionen Aktivieren oder Deaktivieren, die Tools für die Gruppenrichtlinienverwaltung auswählen.
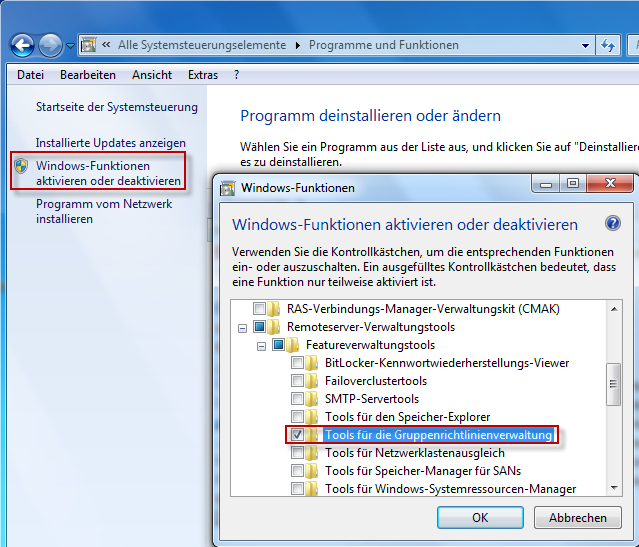
Um die Gruppenrichtlinienverwaltung nutzen zu können, einfach über Start > Ausführen bzw. im Suchfeld des Windows Startmenü GPMC.MSC eingeben. Jetzt erstellen wir ein Gruppenrichtlinienobjekt, dass den o.g. Dienst deaktiviert, die Geplante Aufgabe löscht und die erstellte Datei MMS.CFG in das richtige Verzeichnis kopiert.
Es gibt seit VISTA die ‚neue‘ GPMC, daher gibt es seitdem auch 2 Stellen und Möglichkeiten wie man Dienste bzw. dessen Startart per GPO verändern kann.
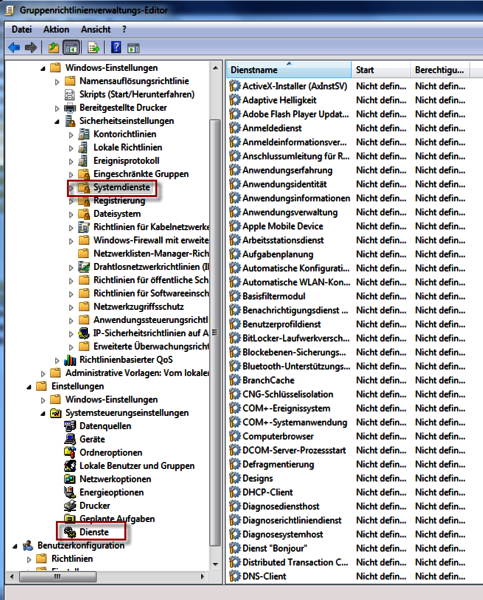
Der Unterschied ist recht einfach gezeigt. In diesem unserem Fall sehen wir alle auf diesem System installierten Dienste. Wenn wir den Weg über die Preferences gehen, können wir selber Dienstnamen eintragen, und natürlich auch die Liste der Dienste verwenden, die auf diesem System installiert sind. Zusätzlich kann in den Preferences auch der Account eingetragen werden, mit dessen Kennung der Dienst laufen soll. Und die Parameter der beiden Reiter Wiederherstellung und Gemeinsam können nur über die Preferences voreingestellt werden.
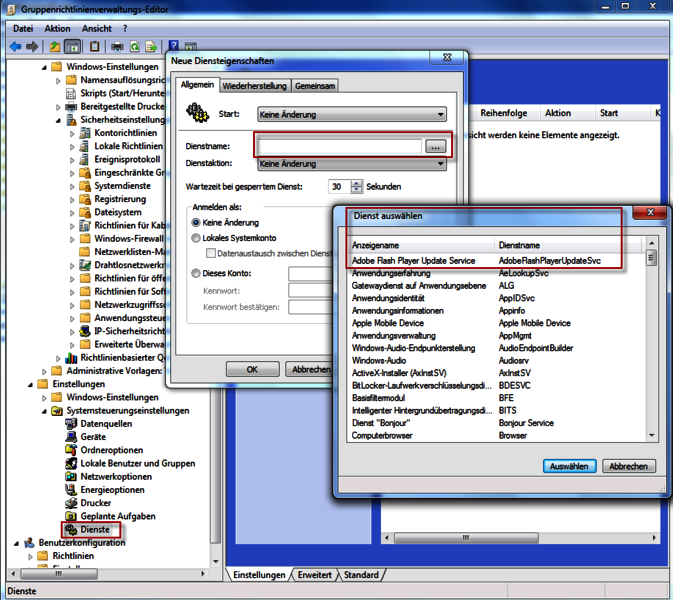
In diesem Fall wird die Startart des Dienstes auf deaktiviert abgeändert. Alles mit OK bestätigen.
Weiter geht es zu den Geplanten Aufgaben. Es reicht aus eine Geplante Aufgabe (Windows VISTA oder höher) zu erstellen. Damit auch ältere Clients, bis max. Windows XP Servicepack 3 hinunter, die Preferences ‚verstehen und umsetzen‘ können, muss auf diesen Clients KB943729 installiert sein. In diesem Artikel Group Policy Preferences - GPP wird die Notwendigkeit beschrieben.
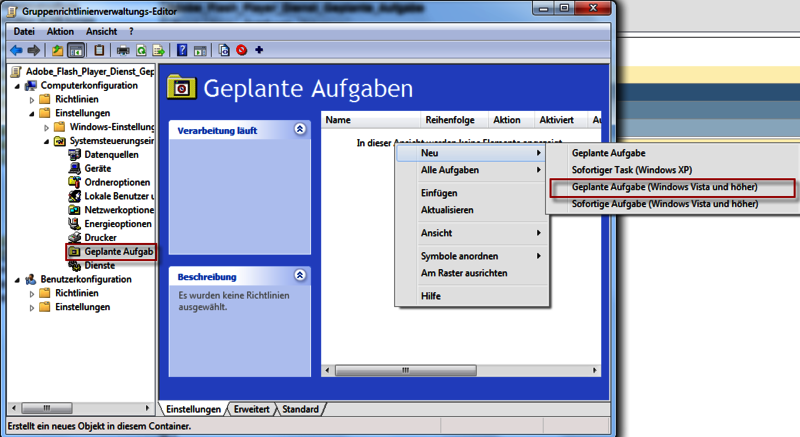
In Abbildung 10 ist zu sehen, auch bei den Geplanten Aufgaben sehen wir sofort die schon vorhandenen und können die passende auswählen.
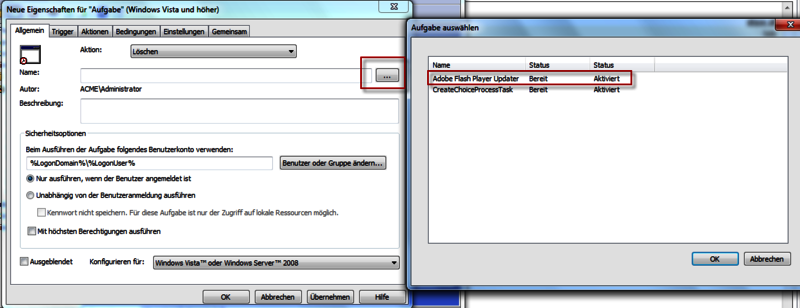
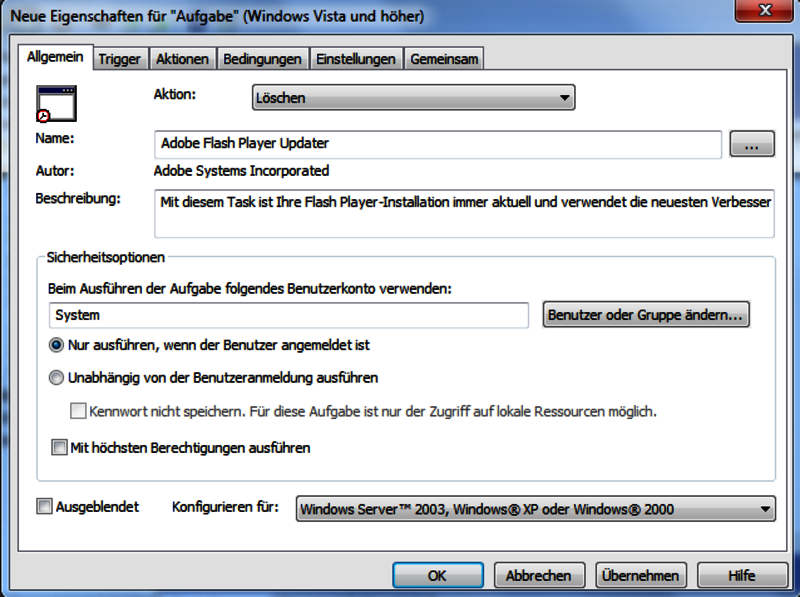
Unbedingt „Löschen“ bei der zu verwendenden Aktion auswählen.
Jetzt fehlt noch die MMS.CFG, die Datei kann mit einem Editor erstellt werden und benötigt nur 2 Einträge. In http://helpx.adobe.com/flash-player/kb/administration-configure-auto-update-notification.html sind die möglichen Einstellungen beschrieben.
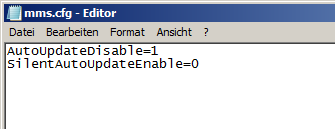
Die Datei liegt in einer Freigabe, auf die die Authentifizierten Benutzer, in dieser Gruppe sind auch die Computerkonten aus dem AD enthalten, lesend NTFS-Berechtigungen benötigen. Ebenfalls mit Hilfe der Group Policy Preferences wird die Datei von der Freigabe auf die Clients in das Verzeichnis kopiert, das in dem o.g. Artikel angegeben ist. Damit das Kopieren bzw. das Erstellen der Datei MMS.CFG nicht an Benutzerrechten scheitert, verwenden wir dafür auch die Computereinstellungen.
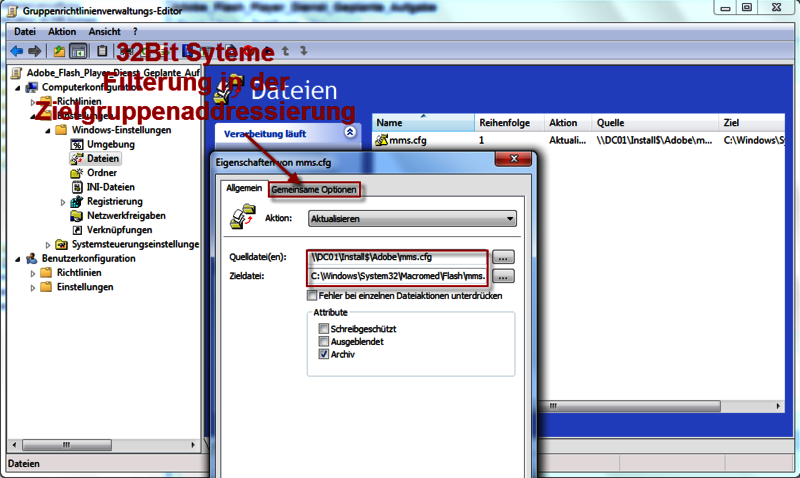
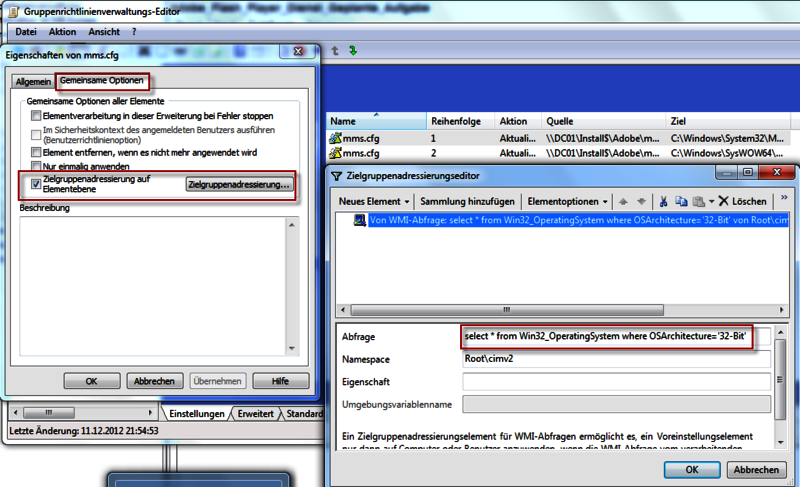
Für die Unterscheidung in 32- und 64-Bit Systeme verwenden wir innerhalb des GPO die Zielgruppenadressierung auf Elementebene. In diesem Fall zwei einfache WMI-Abfragen.
select * from Win32_OperatingSystem where OSArchitecture='64-Bit'
Und für die 32-Bit Syteme:
select * from Win32_OperatingSystem where OSArchitecture='32-Bit'

Verkürzt sieht das Gruppenrichtlinienobjekt nun wie in Abbildung 16 aus.
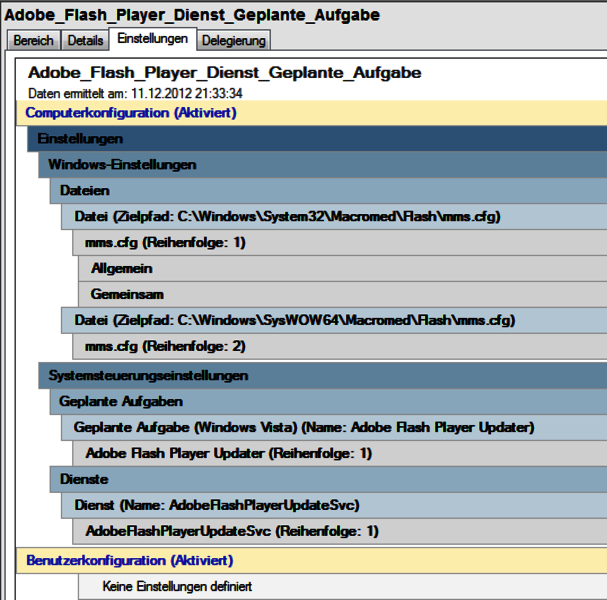
Da es Computereinstellungen sind, wird das GPO auf die OU Computer verknüpft.
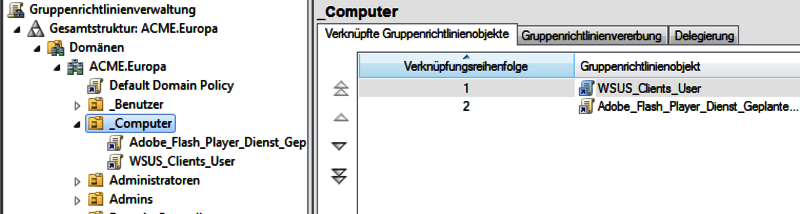
Um sicher zu stellen, dass der Client das GPO auch übernimmt, den Client einmal neu starten und nach der Anmeldung prüfen, ob der Dienst Deaktiviert, die Geplante Aufgabe gelöscht und die Datei kopiert ist.
Es gibt verschiedene Werkzeuge um an einem Client oder Server zu überprüfen, welche GPO mit welchen Einstellungen übernommen wurde. Mit Hilfe von RSOP.MSC lassen sich keine Einstellungen der Preferences prüfen, die werden im Editor nicht angezeigt. So bleibt der Weg über GPRESULT, alternativ in der Services.msc nach dem Dienst schauen. Und in der Aufgabenplanung ist keine Geplante Aufgabe mehr zu finden. Die Datei MMS.CFG wurde auch kopiert.
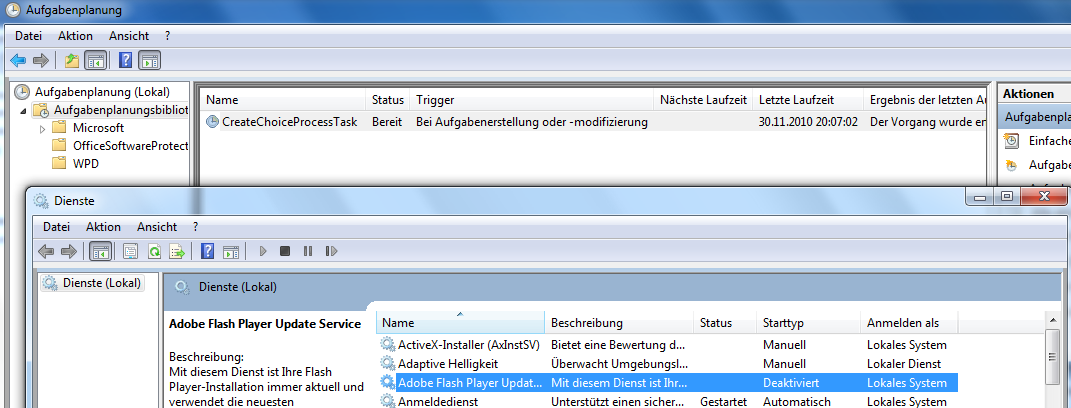
Das nächste Update vom Flash Player kann kommen!
Viel Erfolg beim ausrollen weiterer Anwendungen!
Winfried Sonntag