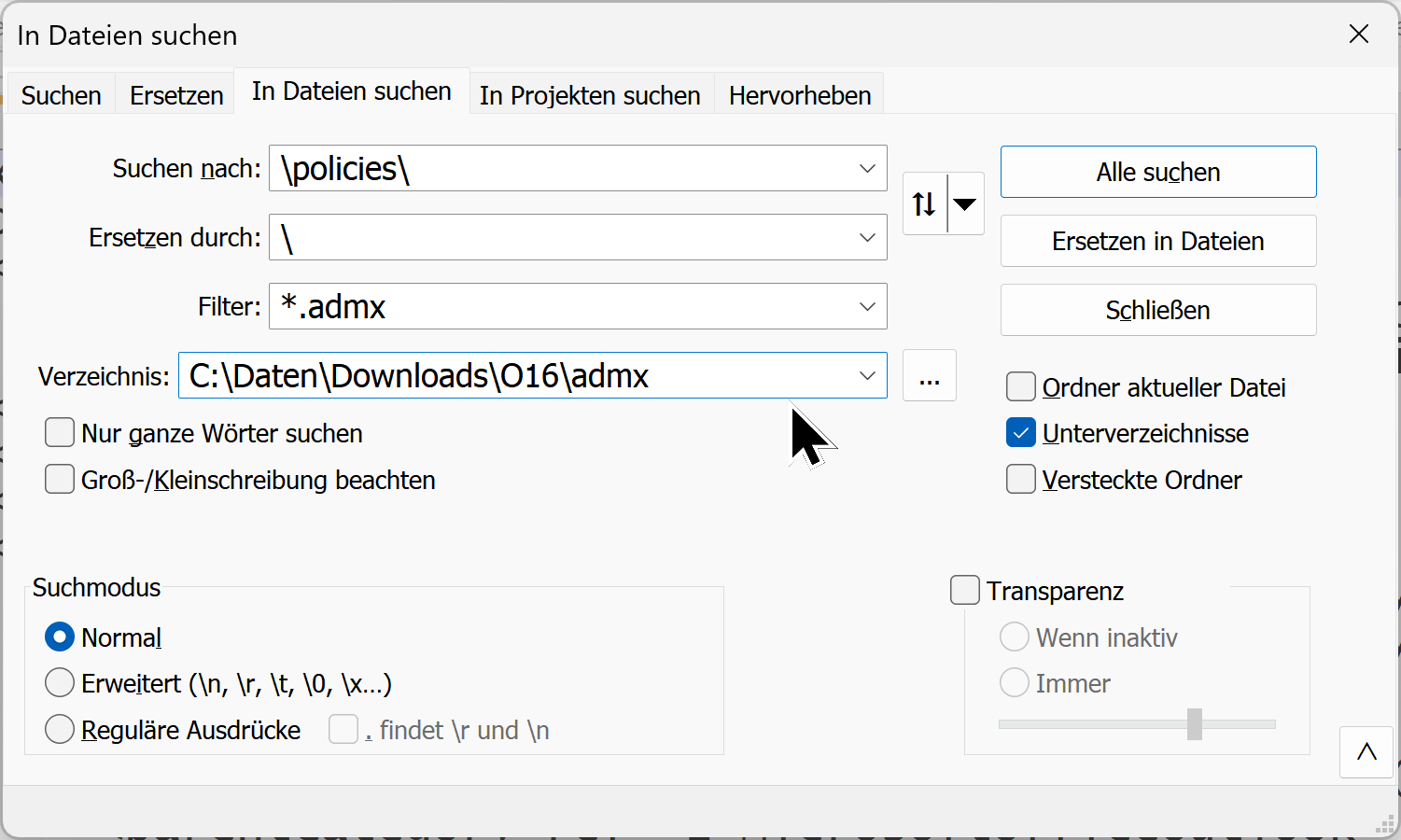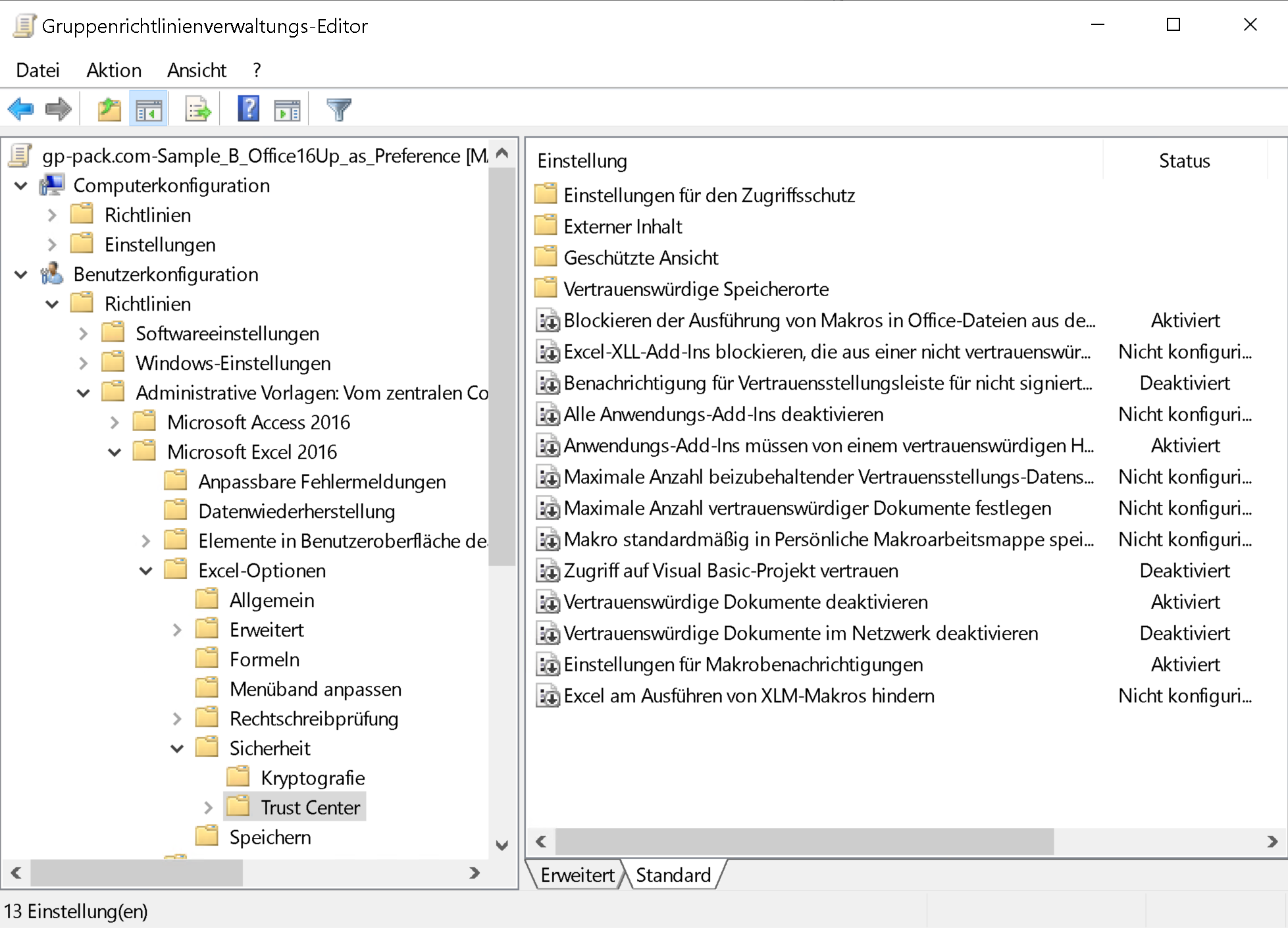Office 365 Business und Premium mit Gruppenrichtlinien verwalten
Microsoft beschränkt die Funktionalität der Gruppenrichtlinien zur Steuerung von Office Anwendungen auf bestimmte Editionen/Pläne ein. Das machen sie schon seit der Version Office 2013. Nur die teuren Kaufvarianten, ehemals VL/Volumen Lizenz, sind zentral mit Gruppenrichtlinien zu administrieren.
Neben Sicherheitsaspekten wie Makro Reglementierung oder Vertrauenswürdige Plugins und Pfade möchte der Administrator vielleicht auch konfigurative Dinge wie den Cachemodus und seine Konfiguration verwalten, hat aber nicht das passende Kleingeld für die richtige Edition. Oder wusste gar nicht, das er die falsche Version gekauft hat. Oder Richtlinien waren bei der Kaufentscheidung nicht auf der Wunsch Liste oder, oder, oder ... aber jetzt möchte er Office kontrollieren, ohne gleich auf eine andere Edition umzusteigen.
Richtlinien/Polcies unterstützende Office Varianten:
- Office Professional Plus 2013 / 2016 / 2019
- Office LTSC 2021
- Microsoft 365 Apps for Enterprise
- Office 365 E3/E5
nur mit Einstellungen/Preferences zu verwaltende:
- Microsoft 365 Apps for business
- Microsoft 365 Business Basic
- Microsoft 365 Business Standard and Premium
- Office 365 E1
Einige der letztgenannten unterstützen die Kontrolle der WebApps über die Cloud. Genaueres entnehmt bitte dem Artikel und der Tabelle "ENTERPRISE FEATURE AVAILABILITY ACROSS PLANS"
Office applications service description - Service Descriptions | Microsoft Learn
Wie können die lokal installierten Office Versionen trotzdem kontrolliert werden?
Wir müssen uns von den Richtlinien verabschieden und zu Einstellungen/Preferences wechseln. Wir machen praktisch tattoende Registry Settings, als ob der "Klick" manuell durchgeführt werden würde, aber verteilen den Registry Wert per Gruppenrichtlinie.
Nachteile:
- Ein Benutzer kann zur Laufzeit die Werte ändern. Sie sind nicht sicher.
- Die Werte, die per GPO übergeben werden sind fix eingetragen. Sie löschen sich nicht von alleine.
- Möchte man den Wert nicht mehr haben, muss man das Gegenteil verteilen.
Der Trick ist: Ihr müsst aus den vorhandenen ADMx Dateien für Office den \Policies\ Pfad aus dem Key (Pfad) der Registry löschen
Beispiel:
Aus key="software\policies\microsoft\office\16.0\outlook\options\mail wird key="software\microsoft\office\16.0\outlook\options\mail
Am einfachsten geht das per Datei übergreifendem Suchen/Ersetzen, z.B.: mit Notepad++
Anschliessend kopiert ihr die ADMx/ADMl wie gewohnt in euren Central oder Lokal Store und editiert die Richtlinien wie gehabt. Die Texte sind dieselben, die Kategorieren bleiben. Nur der Wert der bei aktiviert oder deaktiviert gesetzt wird landet jetzt in einem anderen Pfad innerhalb der registry.pol.
Ebenfalls werdet ihr bemerken, das die Richtlinien ihr Icon im Editor gewechselt haben. Sie erhalten einen "Pfeil nach unten". Jede Richtlinien die so ein Symbol hat ist nicht automatisiert löschbar und stellt eine Preference dar. Es gibt einige weitere, auch innerhalb der originalen Microsoft Administrativen Vorlagen.